Database Plugin Configuration for MySql
Step 1
Download the MyODBC database driver. You can download it from
http://www.mysql.com/downloads/api-myodbc-2.50.html
or from our server:
MyODBC 2.50.39 - 95/98/Me full setup (1.5M)
MyODBC 2.50.39 - NT/2000/XP full setup (1.5M)
Step 2
Install the downloaded MyODBC database driver by executing setup.exe. You need Winzip to unpack the downloaded file.
Step 3
Configure your ODBC data source. Go to Control Panel and then click on Administrative Tools and then click on Data Source (ODBC).

Click on User DSN Tab (by default it is on that) and click Add as shown in the figure above.
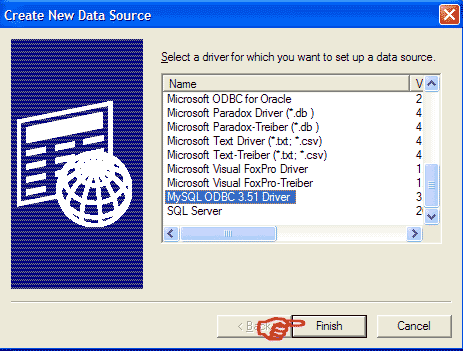
Scroll down and select the MySQL ODBC Driver.
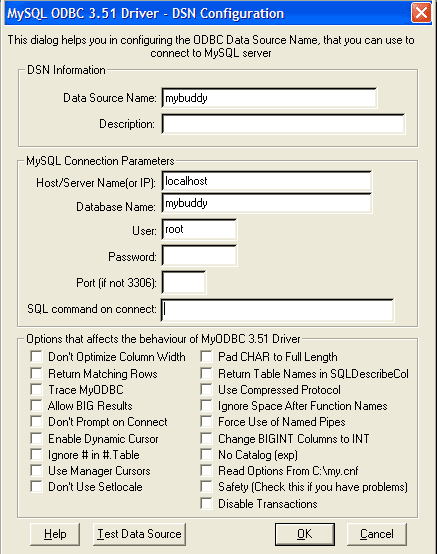
In the MySQL ODBC driver configuration enter the details as can be seen in the figure above(in the database name enter your database name) and after filling in all the proper fields click on the Test Data Source to check if you have properly configured your Database settings.
Step 4
Install the OZEKI SMS Server. You can read the installation instructions at the installation manual of the Ozeki SMS server.
Step 5
After the installation, activate the Database plugin:
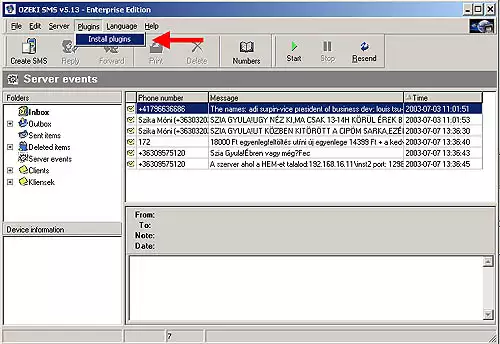
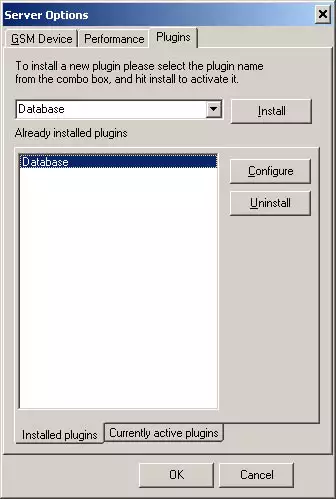
Select Database from the combo-box and hit the Install button. Once the plugin is activated you can configure it.
Step 6
Configure the database connection in Ozeki SMS. You can do this by clicking on the Configure button at the plugin activation form.
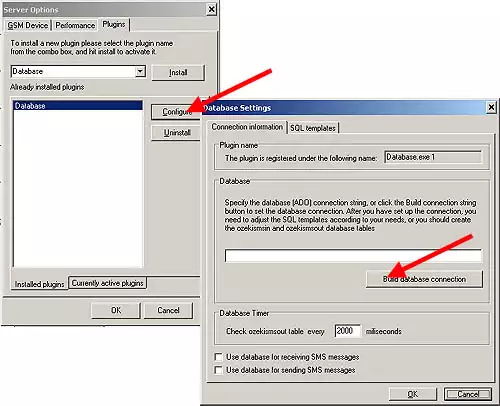
On the Database Settings form, click on the Build database connection button. This will bring up the connection selection dialog.
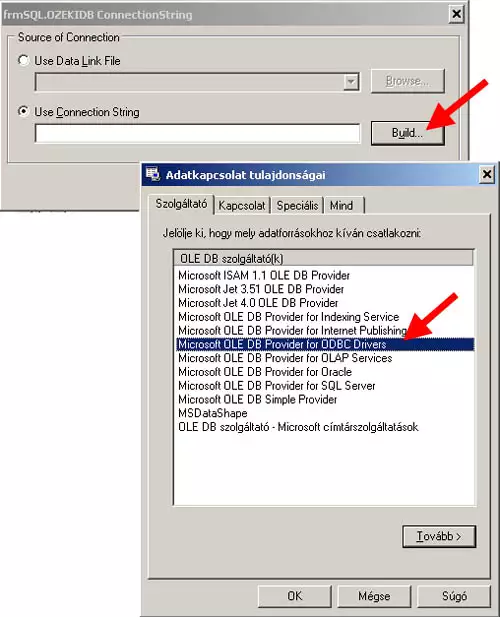
On the connection tab, you can specify the ODBC datasource: mybuddy, and you can supply the login name and the password:

After finishing these settings make sure you test the connection by clicking on
the Test Connection button located in the lower right hand corner of the
form.
Press OK to finalize your settings.
Step 7
Once the database connections string has been built, make sure you place a checkmark in the checkboxes on the bottom of the Database Settings form to control the behaviour of the database plugin. You can decide to send and/or receive SMS messages. If you want to send messages using a database table you also have to specify the time period the SMS server uses to check the outgoing database table.
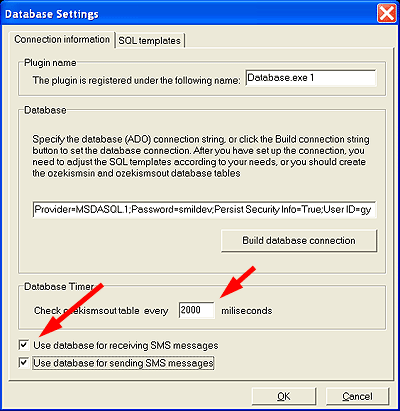
Step 8
If the connection is set you might want to verify the SQL templates used to access that database. These templates can be seen and modified if neccessary on the SQL templates tab of the Database Settings form.
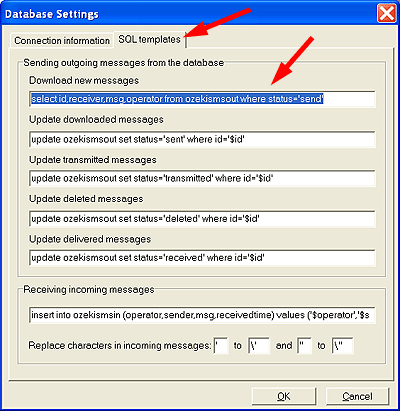
Step 9
When the database plugin is configured, you can start the software by clicking on Start in the main window.
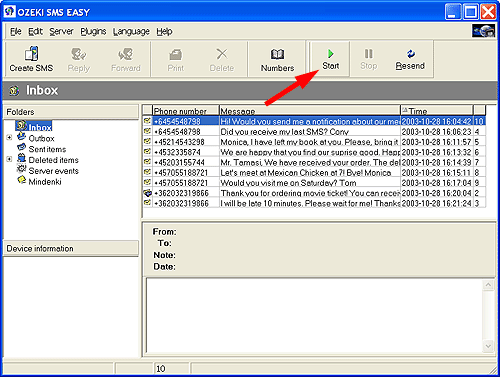
Step 10
You can check the database connection status once the application was started by clicking on the database connection item in the Plugins menu.
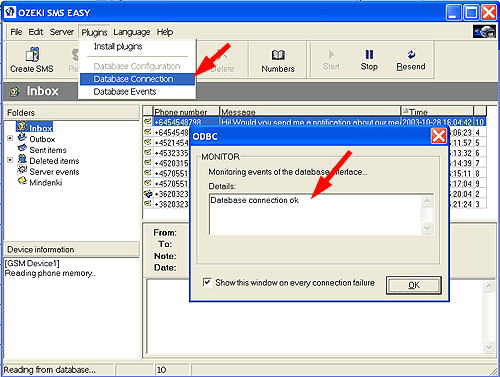
Step 11
If you want to see the SQL statements Ozeki SMS uses to find outgoing messages, please go to Plugins/Database Events. You can also see the SQL queries used to insert and modify the database records here.
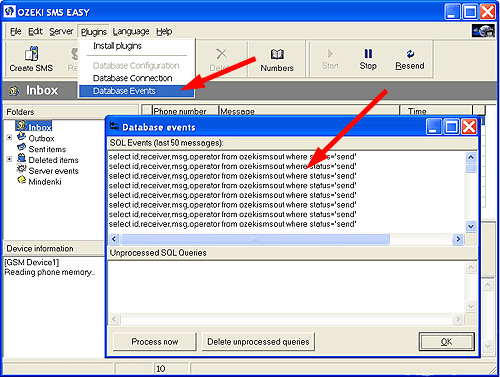
More information

 Sign in
Sign in