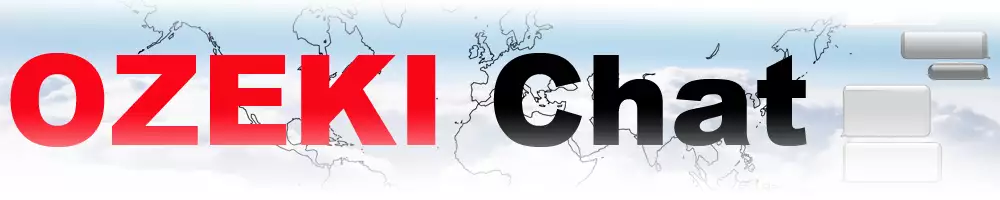How to send a file in chat using the attach icon
This tutorial will provide you the information you need to use the Ozeki Chat’s file-sending system. With the help of Ozeki chat, communicating with your chat partners has never been easier. You can send files and pictures from your computer or take screenshots and send it directly to another chat member. It is a step-by-step guide, so you can follow it easily.
How to send a file in chat (Quick steps)
To send a file in chat
- Open the Ozeki Chat
- Select the contact
- Start a conversation
- Click on the attach icon
- Choose the file
- Wait for upload
- Confirm and send the file
- Download at the receiver's end
Send a file in Ozeki chat (Video tutorial)
In the following video, we will guide you through the process of sending a file in Ozeki chat. File sending can be a useful feature when you need to share documents, images, or other types of files with your friends, colleagues, or family members. The video contains a clear list of steps, so you can follow them easily. By the end of this tutorial, you can learn how to use Ozeki chat effectively.
To begin the process, you need to load your Ozeki Chat account at myozeki.com. Log in to your Ozeki account, then open "Chat" service. Open the chat conversation with the contact, you wish to send the file. To send a file, click on the attach file icon at the bottom of the chat conversation page. This action prompts a file selection window to appear, allowing you to choose the desired file from your device's storage.
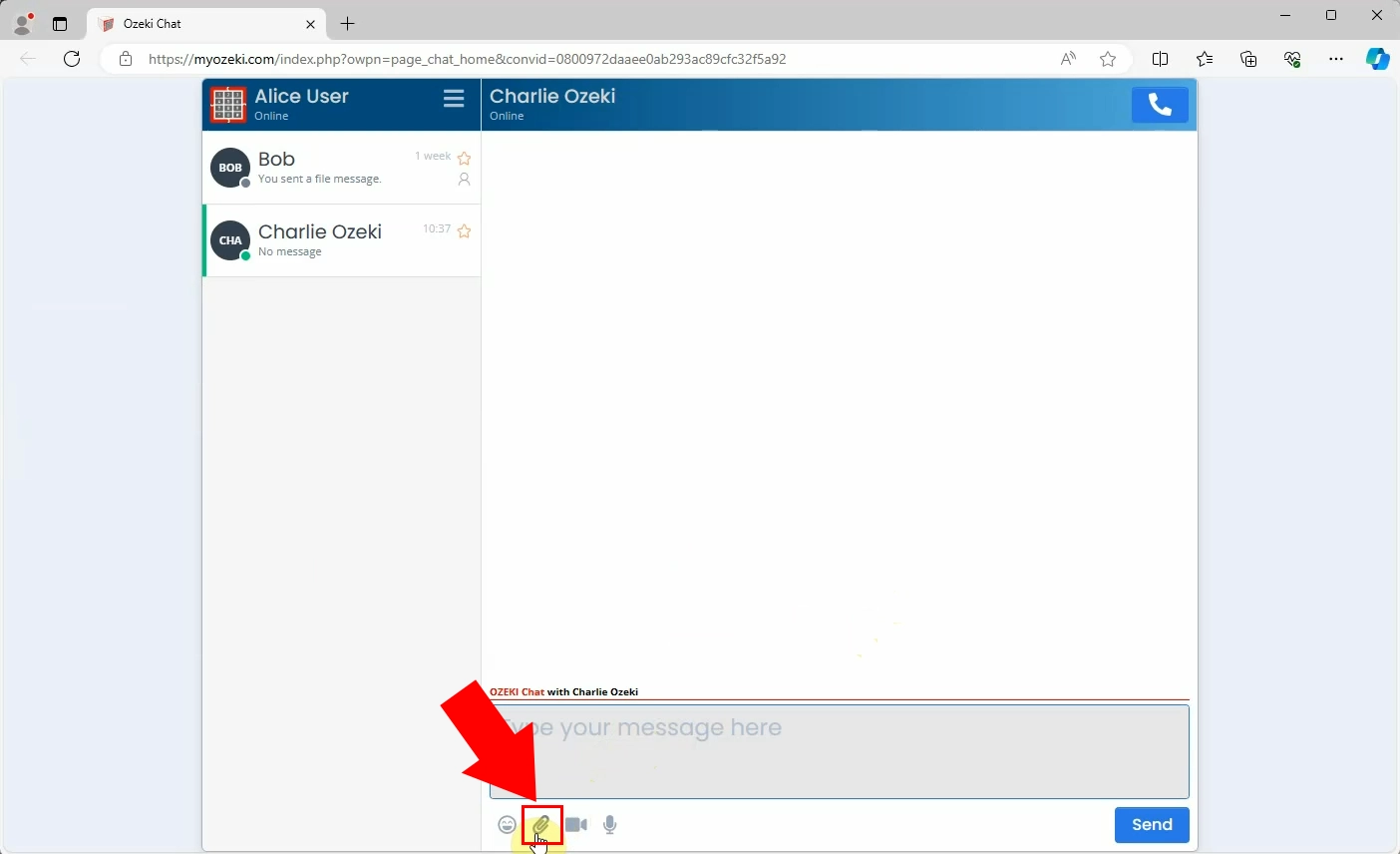
As the file selection window appears, browse through your device's storage to find the specific file you want to send to the recipient. Once you've found the desired file, simply click on it to select it. Then, proceed by clicking the "Open" button within the file selection window. This action attaches the chosen file to your chat conversation, preparing it for transmission to the intended recipient.
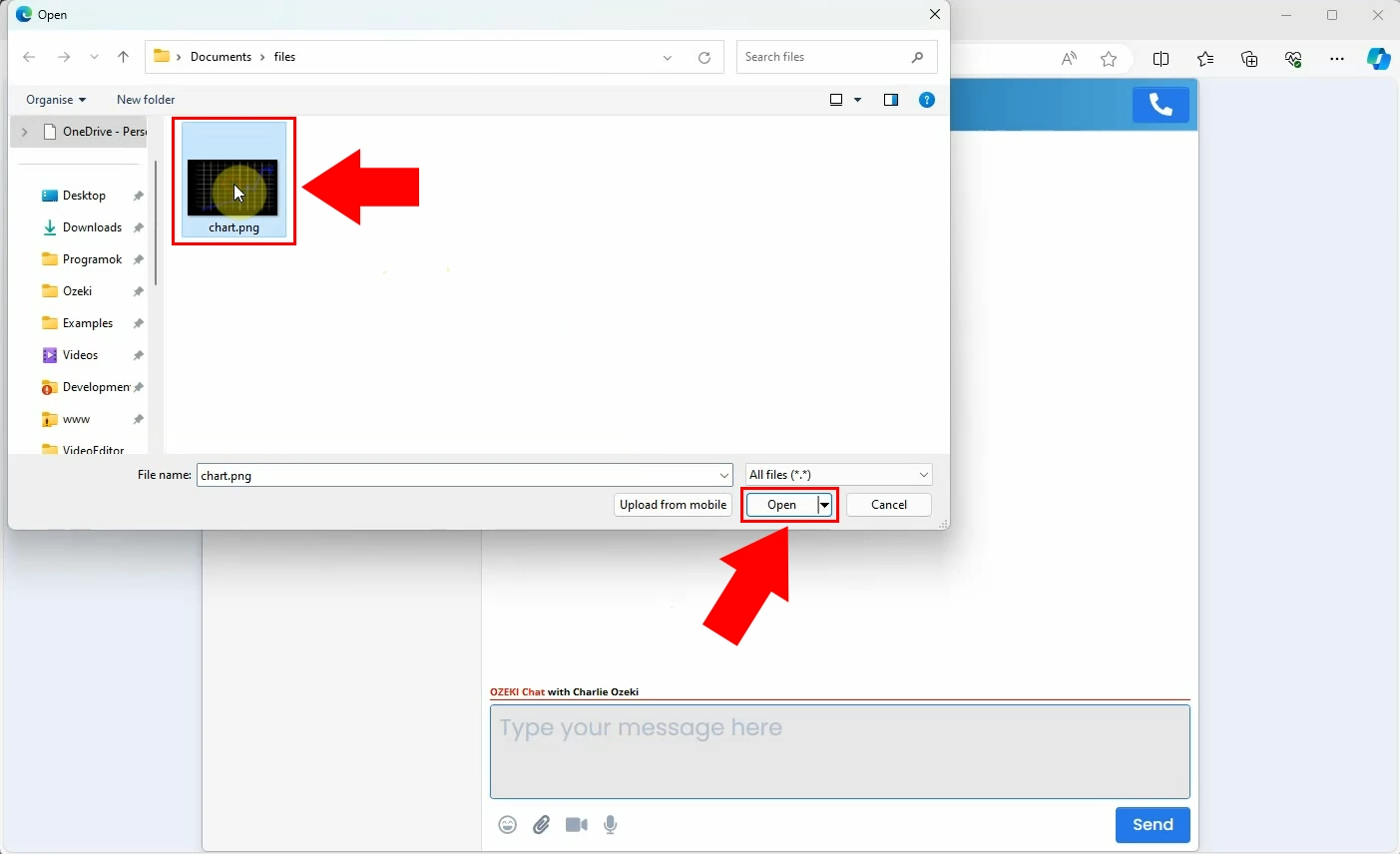
Once you've selected the file, Ozeki Chat will upload it to the server, preparing for the delivery process. Proceed to send the file, by clicking on the "Send" button highlighted in blue at the bottom of the conversation page. This will promptly send the attached file to the designated recipient.
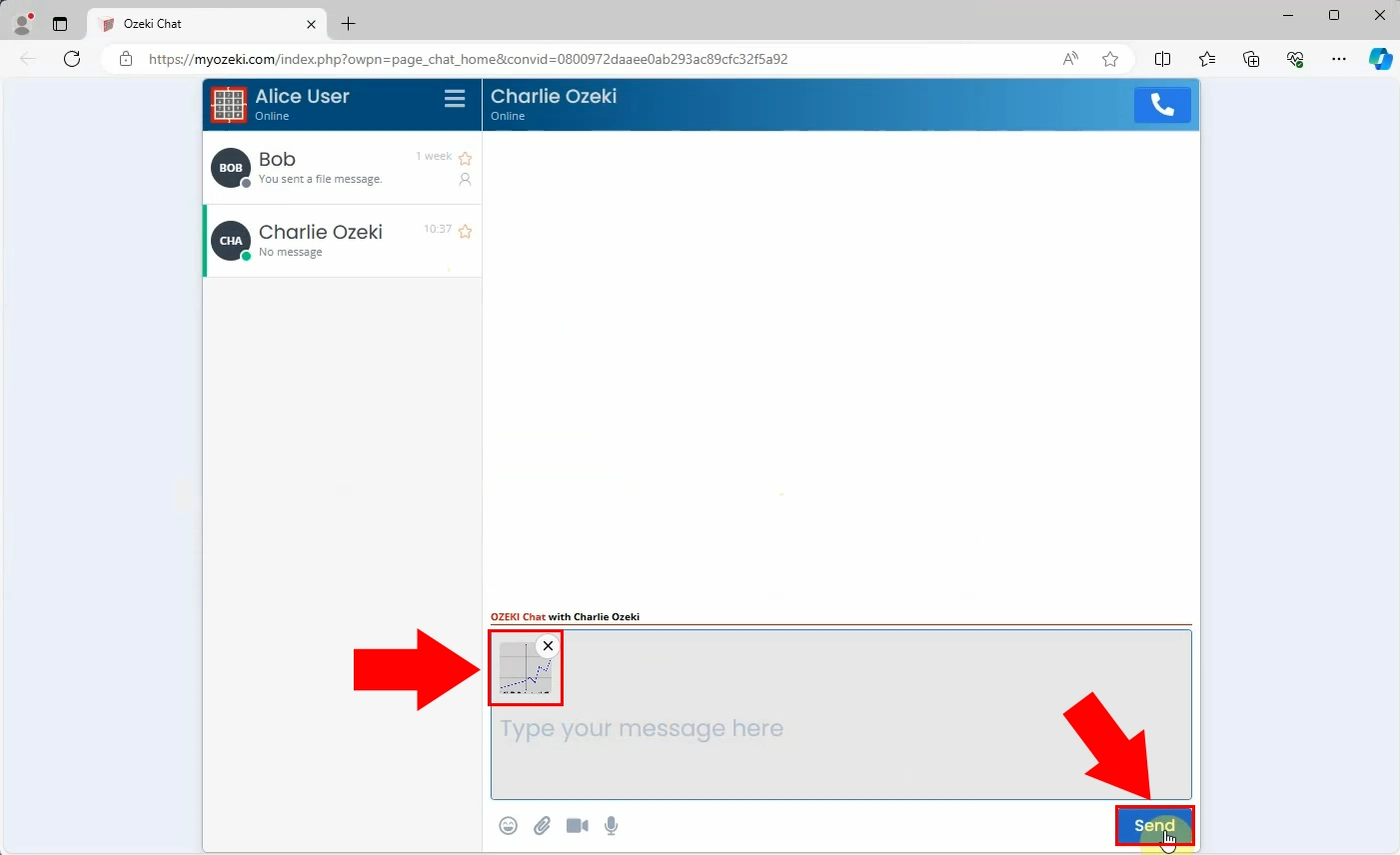
Now, your selected file will be delivered to your Ozeki Chat partner, allowing them to view or download the file. Clicking on it will enable them to see it in its full size. This effective file-sharing process allows you to accelerate your workflow with your business partners or colleagues.
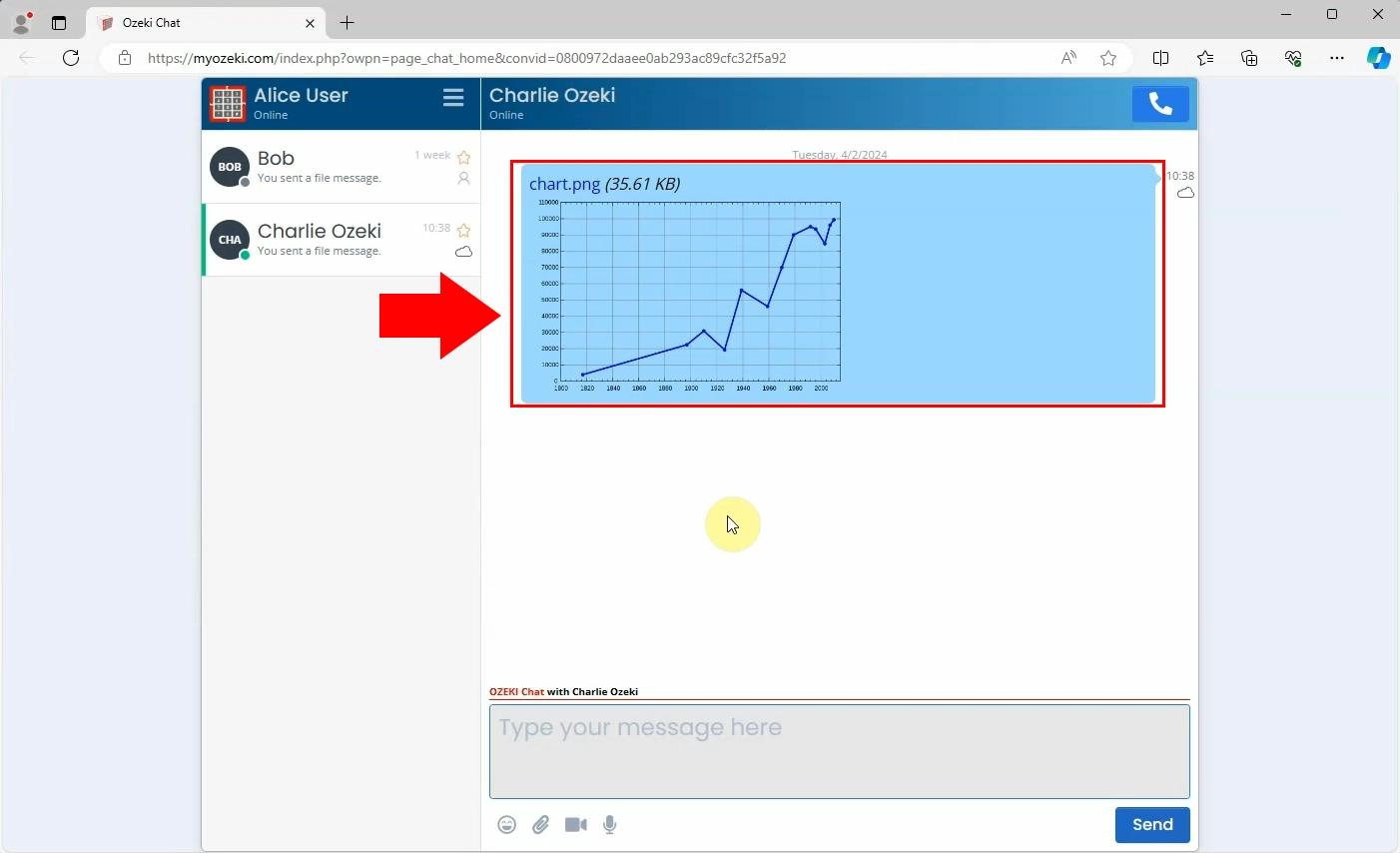
FAQs
How do I access the file-sending feature in Ozeki Chat?
To access the file sending feature in Ozeki Chat, log in to your account at myozeki.com, open the "Chat" service, and initiate a conversation with the desired contact. Then, click on the attach file icon at the bottom of the chat conversation page.
What types of files can I send using Ozeki Chat?
Ozeki Chat allows you to send various types of files, including documents, images, PDFs, and more. You can share files directly from your device's storage or take screenshots and send them to your chat partners.
Can I send files to multiple recipients simultaneously in Ozeki Chat?
Yes, you can send files to multiple recipients simultaneously in Ozeki Chat. Simply initiate a group chat with the desired participants and follow the same process for sending files as you would in a one-on-one conversation.
How secure is the file-sending process in Ozeki Chat?
Ozeki Chat prioritizes security and privacy, ensuring that the file-sending process is secure. Files are uploaded to the server using encryption protocols to protect them during transmission. Additionally, Ozeki Chat allows users to set up security measures such as authentication and access controls to safeguard their data.
Conclusion
By following these steps, you can effectively share documents, images, and other diverse file types with your colleagues, friends, or family members. Ozeki Chat supports this process by offering a user-friendly interface. This tutorial has comprehensively guided you through the utilization of the attach file featue, ensuring you can confidently send and receive files within your chat conversations.
More information
- How to send a file in chat using the attach icon
- How to send a file in chat using drag and drop
- How to send a file in chat using copy paste
- How to send a screenshot of the active window (Alt PrtScr)
- How to send a screenshot using a snipping tool in chat
- How to send a pdf in chat
- How to send a picture file as a chat message
- How to receive and download a file message in chat
- How to delete a file messag in a chat

 Sign in
Sign in